Creative Pebble V3スピーカーの接続方法は次の3種類です。
- USB接続
- Bluetooth接続
- AUX接続
接続はそれぞれ簡単ですが、知っておかないと失敗することもあります。
特に高ゲインで使用したい場合は高速充電器が必要です。
ここの記事ではCreative Pebble V3の接続方法と高ゲインの注意についてまとめています。
また、私が実際に行っているモニター接続についても紹介します。
▼関連記事▼
Creative Pebble V3のレビュー!実際に使ってみた感想
Creative Pebble V3の接続方法は?
Creative Pebble V3の接続方法は次の3種類あります。
- USB接続
- Bluetooth接続
- aux接続
Creative Pebble V3の良いところは、3種類の接続が出来て、ボタン一つで切り替えられることです。
例えば、USB接続をパソコン、Bluetooth接続をスマホ、AUX接続をモニターと一度設定しておけばボタン一つでそれぞれ切り替えることが可能です。
ただ、電源供給には気を付けましょう。
Creative Pebble V3の電源供給は、USBケーブルで供給します。電源が無いと使えません。
電源で気を付けるのは、Bluetoothやauxで接続する場合です。
Bluetoothやauxだけで接続しても音はなりません。必ずUSBケーブルをパソコンやスマホの充電器などに繋ぐ必要があります。
次にそれぞれの接続の仕方を説明します。
Creative Pebble V3をUSBで接続する方法
Creative Pebble V3は、USB-C(Type-C)で接続することが基本です。
USB-Cで接続すれば、デジタルで高ゲインのサウンドを聴くことができます。
USB-Cが無いパソコンに繋ぐ場合は、付属のUSB-A変換アダプターでUSB2.0やUSB3.0に接続ができます。
電源もUSBケーブルから供給できるので、ケーブル1本だけでいいので配線がスッキリしますよ。
ただ、ここで注意です!
USB-A変換アダプターで接続した場合は、高ゲインになりません。
詳しい理由はこの後説明しますが、USB3.0やUSB2.0だと電力が足りないからです。
Creative Pebble V3をBluetoothで接続する方法
Creative Pebble V3をBluetoothで接続するには、ペアリングボタンを長押しします。
青ランプが点滅するので接続したい機器とペアリングしてください。
ペアリングボタンは右スピーカーにあるボリュームの右に付いています。
接続の切り替えボタンと同じボタンです。
電源の供給を忘れずにしてくださいね。
Creative Pebble V3をAUXで接続する方法
Creative Pebble V3をAUXで接続するには、3.5mmオーディオケーブルで接続します。
しかし、3.5mmオーディオケーブルは付属していません。
別に用意しないといけないので気を付けてください。
ケーブルの接続は、右スピーカーの後ろにある入力端子に行います。
入力端子は筐体の下にあるので、接続する端子が太いと高さが合わずスピーカーが持ち上がる格好になるかもしれません。
3.5mmステレオ ラインケーブルを購入するときは太さに気を付けてください。
電源の供給も忘れずにしてくださいね。
アナログなので好きな音量に出来るのも良いです。
Pebble V3の最安値を探すならこちらから【楽天】Pebble V3の最安値を探すならこちらから【Amazon】
Creative Pebble V3の高ゲイン接続には注意!
Creative Pebble V3は、高ゲインモード機能が特徴です。
しかし、高ゲインモードにするには条件があります。
その条件は USB-Cで接続するか、5V/2Aが供給できるUSB電源アダプターが必要ということです。
高ゲインモードを使うには、通常より電力が必要だということなんですね。
気を付けないといけないのは、USB-Cが無いパソコンでUSB接続したいときです。
高ゲインに必要な電力の5V/2Aは、高速充電で使用するもので充電用の規格なんですね。
パソコンやゲーム機などに装備しているデータ転送用は、USB3.0でも900mAしか流せません。
つまり、USB-A変換アダプターを使用して接続した場合は高ゲインモードにならないということです。
高ゲインモードが目当ての場合は接続方法に注意してください。
Creative Pebble V3をモニター接続してみた!
Creative Pebble V3をモニター接続しました。
モニターに接続する場合は、aux接続になります。
3.5mmオーディオケーブルが必要になりますが、同梱されていないので別途で購入しないといけません。
まず、モニターに3.5mmオーディオケーブルを接続します。
モニターには、スピーカーが付いてなくてもイヤホンを繋ぐための音声出力端子が付いていることがあります。
音声出力端子は青色の箇所です。(※色は機器によって違うので注意です!)
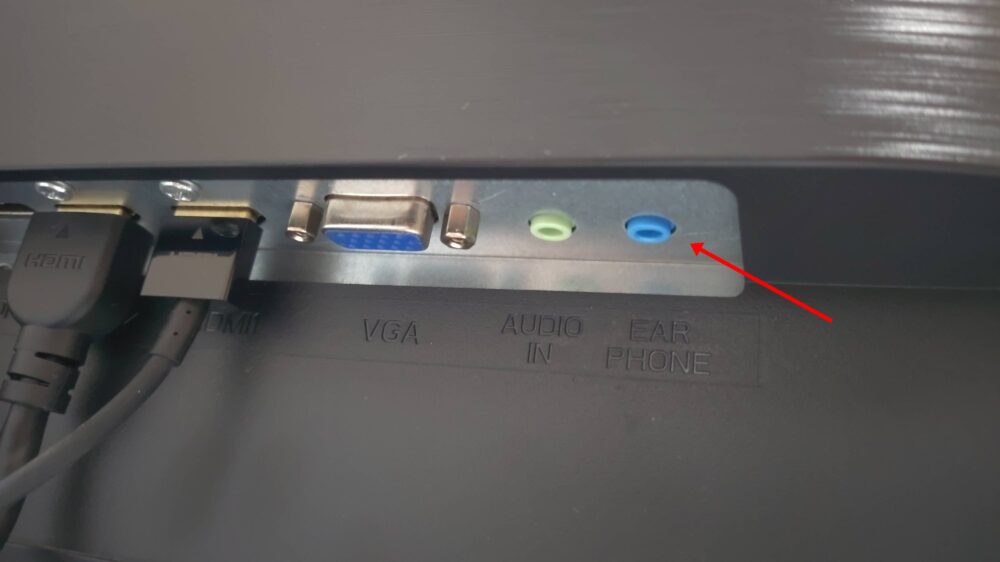
ここに3.5mmオーディオケーブルを差します。

次に、Pebble V3に3.5mmオーディオケーブルを接続します。
Pebble V3のaux端子は右スピーカーの後ろにあります。

ここに3.5mmオーディオケーブルを差します。
接続したときに気づいたのですが、Pebble V3のaux端子の位置が意外と低いところにあるんですね。
プラグが太いケーブルを使うと、置いたときにプラグが干渉して邪魔になるかもしれないですね。
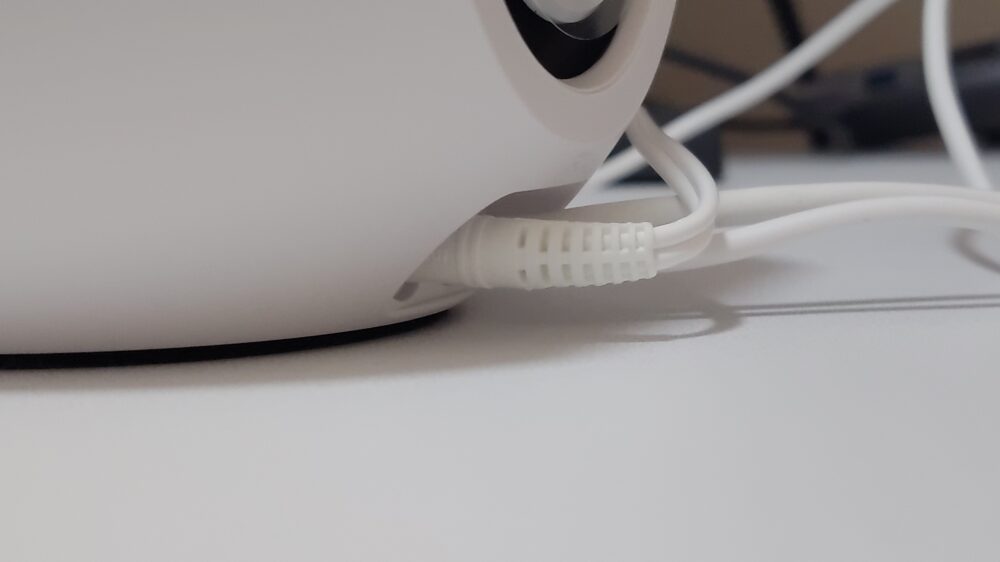
最後に、USBケーブルをパソコンか充電器に接続します。

AUX接続では電源が無いと音が出ません!忘れずにつなぎましょう。
補足ですが、高ゲインで使うなら5V/2Aを出力できる急速充電器が必要です。
3.5mmオーディオケーブルとUSBケーブルをつないだら、電源スイッチを入れれば音が出ます。
音が出ない時はボリュームの横の切り替えボタンでAUXにしてくださいね。
私の場合、1つのモニターでパソコンとPS5などのゲーム機を接続しています。
画面切り替えと同時にスピーカーの切り替えが出来るので楽です。
音質はあまりこだわっていないので全然問題ないです。
一応、スイッチは高ゲイン側にしています。
Creative Pebble V3の接続方法 まとめ
Creative Pebble V3の接続方法は3種類です。
1.USB接続
2.Bluetooth接続
3.aux接続
Creative Pebble V3の性能を十分発揮させるにはUSB-C接続一択です。
私は、モニターにAUX接続して使用しています。
その理由は、1台のモニターにパソコンとPS5を接続しているからです。
おかげで、モニターの画面切り替えだけで音が出るので楽ちんです。
音の良し悪しはあまり気にしていません。
USB電源を取らないといけないのがネックですけどね。






コメント